Öffentliche Ordner bei Exchange Server sind eine feine Sache. Man kann z.B. bei Projekten E-Mails teilen oder bei einem hohen Spam aufkommen, den Mitarbeitern mitteilen, das Spam E-Mails in einen bestimmten Ordner verschoben werden sollen, so das der Administrator dementsprechend handeln kann.
Öffentlichen Ordner erstellen:
Outlook 2013 öffnen und oben den Reiter „Ordner“ auswählen. Nun auf der Linken Seite auf „Neuer Ordner“ klicken, Name für den Öffentlichen Ordner vergeben, den Inhalt wählen und den Ordner unter „Alle öffentlichen Ordner“ speichern.
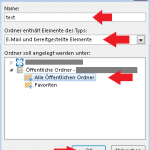
Öffentlichen Ordner anzeigen und „Verknüpfung“ erstellen:
Bei Outlook 2013:
- Unten wo z.B. E-Mail, Kalender, Personen usw. steht, klickt man auf die Punkte (…) und dann dort auf „Ordner„.
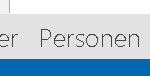
- Nun sollte man auf der linken Seite, im unteren Bereich „Öffentliche Ordner“ sehen können. Wenn man nun bei „Alle Öffentlichen Ordner“ ein Doppelklick macht (sprich den Ordner öffnen), sollte der oben erstelle Öffentliche Ordner „test“ auftauchen.
- Rechte Maustaste auf den „test“ Ordner, auf „Zu Favoriten hinzufügen …“ klicken und bei den aufgehenden Fenster einfach auf „Hinzufügen“ drücken.
- Jetzt sollte (immer noch auf der linken untern Seite bei „Öffentliche Ordner“ ;)) bei „Favoriten“ (wieder mit Doppelklick öffnen) der „test“ Ordner angezeigt werden. Nochmal per rechter Maustaste drauf klicken und „In Favoriten anzeigen“ auswählen.
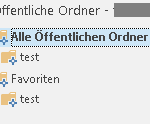
- Wenn man jetzt wieder im unteren Teil auf E-Mail geht (praktisch die normale Ordneransicht), sollte unter Favoriten der Öffentliche „test“ Ordner angezeigt werden.
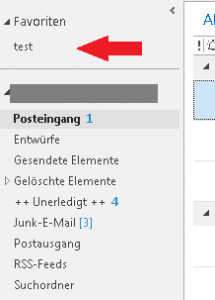
Berechtigungen setzen:
Um Berechtigungen zu setzen klickt man nun per rechter Maustaste auf den Öffentlichen „test“ Ordner, dort dann auf „Eigenschaften“ und dann auf den Reiter „Berechtigungen„. Hier kann man nun alle möglichen Ordner-Berechtigungen wie gewünscht anpassen!
