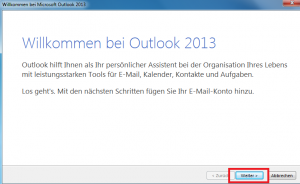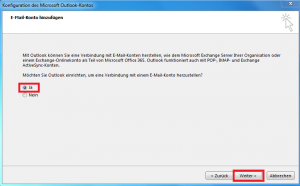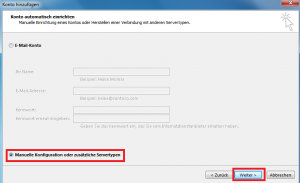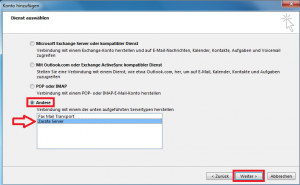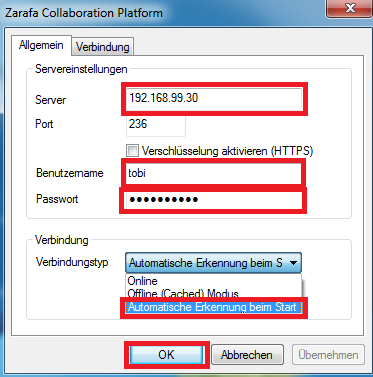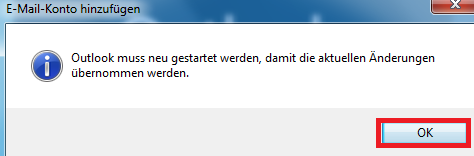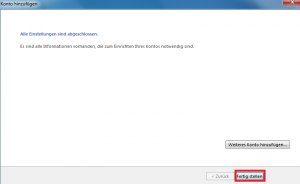Den aktuellen Zarafa-Client herunterladen:
Auf die Webseite https://community.zarafa.com/ gehen und auf der rechten Seite bei „Lates Final release“ auf die aktuelle Version klicken > den Ordner „windows“ auswählen und dort das .msi Paket herunterladen (in meinem Fall zarafaclient-7.1.11-46480.msi).
Den aktuellen Zarafa-Client installieren:
Per Doppelklick die eben heruntergeladene Datei öffnen und damit den Installationsprozess starten. Hier darauf achten, dass bei der Auswahl der Installationsart „Vollständig“ ausgewählt wird.
Einrichtung des Zarafa-Kontos:
Beim erstmaligen starten von Microsoft Office, begrüßt Sie Outlook, hier einfach auf „Weiter“ klicken.
Wählen Sie hier „Ja“ um Outlook einzurichten und um ein E-Mail Konto hinzuzufügen > Weiter
„Manuelle Konfiguration oder zusätzliche Servertypen“ selektieren, damit im nächsten Schritt Zarafa auswahlbar ist > Weiter
„Andere“ selektieren und hier nun „Zarafa Server“ auswählen > Weiter
in dem aufgehendem Fenster nun folgendes eintragen:
Server: die IP-Adresse oder der Hostname zum Zarafa Server
Port: 236 für unverschlüsselte Verbindung | 237 für verschlüsselte Verbindung
Benutzername: der Zarafa Benutzername
Passwort: das Passwort vom Zarafa Benutzer
Verbindungstyp: Bei stationären PC’s = Online | bei mobilen PC’s/Laptops = Offline (Cached) Modus
nun auf „OK“ klicken
Zu guter Letzt noch die Nachricht mit „OK“ bestätigen und
das nächste Fenster mit „Fetig stellen“ schließen
Nun sollte Outlook mit dem Zarafa Client und dem gerade eingestellten Konto starten!