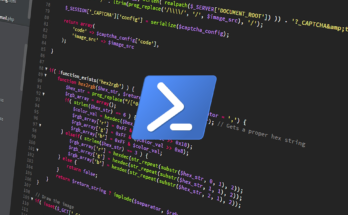Ich möchte hier zeigen, wie man eine ganz normale Windows 7 Installation die schon Jahre lange (oder auch kurz ;D) am Laufen ist, auf einem neuen Computer mit neuer Hardware bekommt.
Wichtig hierbei ist das Windows 7 die aktuellen Lizenzinformationen verliert, so das der Windows 7 Key neu eingegeben werden muss. Bei einer OEM Edition muss Windows 7 wahrscheinlich via Telefon freigeschaltet werden. Nach Informationen aus dem Internet, ist diese Methode nicht mit Raid Systemen kompatibel!
Außerdem geht diese Methode nicht, wenn man folgendes gemacht hat:
- Windows Reparatur ausgeführt
- Windows Upgrade durchgeführt (Vista > Windows 7 oder Win7 Home Premium > Win7 Professional)
Nun zur eigentlichen Anleitung:
- Unten „Fehler und Probleme die auftreten können inklusiv Lösung“ durchlesen um ggf. Fehler/Probleme zu vermeiden
- Windows normal starten (ohne vorher Hardware o.ä. zu verändern)
- CMD als Administrator starten
- in CMD folgendes eintippen „%windir%\System32\Sysprep\Sysprep.exe“ und Enter drücken (das Ausführungszeichen >“< , nicht mitkopieren!)
- In dem folgenden Fenster von sysprep was sich dann öffnet, folgendes auswählen:
Systembereinigungsaktion: „Out-of-Box-Experince (OOBE) für System aktivieren“
Bei „Verallgemeinern“ ein haken rein
Option für Herunterfahren: “ Herunterfahren“
und dann auf „OK“ - Sysprep startet seine Aktionen und fährt den PC dann automatisch herunter (Wenn Sysprep arbeitet, bitte nichts machen!)
- den PC vom Netzteil trennen und neue Hardware einbauen oder die Festplatte (Image) in einen neuen Computer bauen (kopieren)
- Den Computer starten und nun sollte Windows wie als wäre es eine Neuinstallation die Standard Treiber installieren und die Registriy updaten
- Wenn Windows dann gestartet ist, wird wie bei einer Neuinstallation eingies abgefragt, wie zum Beispiel Land, Zeit und Tastaturlayout. Auch muss ein Benutzer eingegeben werden, hierbei beachten das nicht der gleiche Benutzer angelegt wird, der schon existiert. Im Prinzip muss nur Temporär ein extra Benutzer angelegt werden, also z. B. einfach den Benutzer „Test“ nehmen.
- Wenn das Login Screen kommt, den alten Benutzer auswählen und den eben temporär angelegten Benutzer ignorieren
- Windows startet dann wie nach einer Neuinstallation mit einem „leeren“ Desktop und den Standard Treibern. Eventuell müssen hier nun die entsprechenden Treiber installiert werden
- Zu guter letzt in die Systemsteuerung gehen und den temporären Benutzer „Test“ wieder löschen
Fehler und Probleme die auftreten können inklusiv Lösung
Internet Explorer
Es kann passieren, das ein Problem mit dem Internet Explorer 10 auftaucht. „Error [0x0f0085] SYSPRP LaunchDll:Could not load DLL C:\Windows\SysWOW64\iesysprep.dll[gle=0x000000c1]„. Zu lösen ist das in dem man folgende Registry Einträge vor der Sysprep Prozedur ändert:
- Navigieren zu: „HKEY_LOCAL_MACHINE\SOFTWARE\Microsoft\Windows\CurrentVersion\Setup\Sysprep\Cleanup“
dort bei Name: „{EC9FE15D-99DD-4FB9-90D5-5B56E42A0F80}“ und Daten: „C:\Windows\SysWOW64\iesysprep.dll,Sysprep_Cleanup_IE“
den Wert auf „C:\Windows\System32\iesysprep.dll,Sysprep_Cleanup_IE“ ändern - Navigieren zu: „HKEY_LOCAL_MACHINE\SOFTWARE\Microsoft\Windows\CurrentVersion\Setup\Sysprep\Generalize“
dort bei Name: „{EC9FE15D-99DD-4FB9-90D5-CE53C91AB9A1}“ und Daten: „C:\Windows\SysWOW64\iesysprep.dll,Sysprep_Generalize_IE“
den Wert auf „C:\Windows\System32\iesysprep.dll,Sysprep_Cleanup_IE“ ändern - Navigieren zu: „HKEY_LOCAL_MACHINE\SOFTWARE\Microsoft\Windows\CurrentVersion\Setup\Sysprep\Specialize“
dort bei Name: „{EC9FE15D-99DD-4FB9-90D5-676C338DC1DA}“ und Daten: „C:\Windows\SysWOW64\iesysprep.dll,Sysprep_Cleanup_IE“
den Wert auf „C:\Windows\System32\iesysprep.dll,Sysprep_Cleanup_IE“ ändern
Wenn man nicht alles per Hand machen möchte, gibt es noch eine schönes Batch Script:
echo Hotfix “iesysprep.dll”.
regini -m \\%computername% iesysprep.dll.txt
reg add HKLM\SOFTWARE\Microsoft\Windows\CurrentVersion\Setup\Sysprep\Cleanup /v {EC9FE15D-99DD-4FB9-90D5-5B56E42A0F80} /t REG_SZ /d “C:\Windows\System32\iesysprep.dll,Sysprep_Cleanup_IE” /f
reg add HKLM\SOFTWARE\Microsoft\Windows\CurrentVersion\Setup\Sysprep\Generalize /v {EC9FE15D-99DD-4FB9-90D5-CE53C91AB9A1} /t REG_SZ /d “C:\Windows\System32\iesysprep.dll,Sysprep_Cleanup_IE” /f
reg add HKLM\SOFTWARE\Microsoft\Windows\CurrentVersion\Setup\Sysprep\Specialize /v {EC9FE15D-99DD-4FB9-90D5-676C338DC1DA} /t REG_SZ /d “C:\Windows\System32\iesysprep.dll,Sysprep_Cleanup_IE” /f
pause
in file : iesysprep.dll.txt
HKEY_LOCAL_MACHINE\SOFTWARE\Microsoft\Windows\CurrentVersion\Setup\Sysprep\Cleanup [1]
HKEY_LOCAL_MACHINE\SOFTWARE\Microsoft\Windows\CurrentVersion\Setup\Sysprep\Generalize [1]
HKEY_LOCAL_MACHINE\SOFTWARE\Microsoft\Windows\CurrentVersion\Setup\Sysprep\Specialize [1]
oder vorher Internet Explorer 10 deinstallieren
Wenn Sysprep schon ausgeführt wurde und es später Probleme gibt, kann man auch noch versuchen IE10 und IE9 ggf. zu neuzuinstallieren. Vorher aber bitte den Offline installer für den Internet Explorer herunterladen. Manchmal meckert Windows und lässt die Deinstallation nicht zu. Umgehen kann man das mit folgendem CMD/Batch Script:
Internet Explorer 9:
FORFILES /P "%WINDIR%\servicing\Packages" /M Microsoft-Windows-InternetExplorer-*9.*.mum /c "cmd /c echo Uninstalling package @fname && start /w pkgmgr /up:@fname /quiet /norestart"
Die Meldung „Zugriff Verweigert“ ignorieren!
Internet Explorer 10:
FORFILES /P "%WINDIR%\servicing\Packages" /M Microsoft-Windows-InternetExplorer-*10.*.mum /c "cmd /c echo Uninstalling package @fname && start /w pkgmgr /up:@fname /quiet /norestart"
Die Meldung „Zugriff Verweigert“ ignorieren!
Nach dem Neustart die Internetverbindung trennen und den Internet Explorer installieren.
Windows Media Netzwerk Service
Manchmal gibt es wohl auch Probleme mit dem Windows Media Netzwerk Service, auch dies kann man mit der CMD beheben:
„net stop WMPNetworkSvc“ und ENTER
Die Lösungen Stammen aus dem Internet, ich selber hatte noch keine Probleme bisher, konnte es also nicht vorher testen!